|
ADOBE PHOTOSHOP CS4
Introduzione e tipi di formati immagine
Adobe Photoshop è un software proprietario prodotto dalla Adobe Systems Incorporated specializzato nell'elaborazione di immagini digitali; la prima versione di Photoshop risale al 1990 e la versione attualmente disponibile in italiano è la CS5: la numerazione ordinaria del programma è stata modificata con la pubblicazione di Adobe Photoshop CS, che corrisponderebbe in realtà alla 8.0.
È un software che agisce direttamente sui pixel, sebbene alcuni strumenti abbiano la possibilità di applicare gli algoritmi di Bézier (dalla versione CS2 sono stati introdotti dei miglioramenti per potenziarne la resa). Questo programma permette di effettuare ritocchi di qualità professionale alle immagini, offrendo enormi possibilità creative grazie ai numerosi filtri e strumenti che permettono di utilizzare le tecniche utilizzate nei laboratori fotografici per il processamento delle immagini, le tecniche di pittura e di disegno. A tale scopo, un'importante funzione del programma è la possibilità di lavorare con più "livelli", permettendo di gestire separatamente le differenti immagini che compongono l'immagine principale.
Il software è espandibile mediante l'uso di plug-in, che permettono di ampliarne le funzionalità. Tra i plug-in, notevole importanza rivestono quelli che permettono al programma di leggere e scrivere nuovi formati di file come Adobe Camera Raw che permette di lavorare con file Raw prodotti da molte macchine fotografiche (tipicamente le reflex digitali) e con i file DNG. Infatti occorre ricordare che le immagini digitali si presentano in svariati formati.
Quasi tutte le fotocamere digitali memorizzano le immagini in:
Formato JPEG
Di gran lunga il formato più usato per pubblicare immagini in internet, il formato JPEG è ottimizzato per la visualizzazione delle fotografie. Ha due caratteristiche tipiche:
usa una compressione a perdita di livello variabile, perciò si può scegliere un compromesso tra dimensione del file e qualità; supporta colori a 24 bit.
Non si dovrebbe mai salvare un'immagine originale in formato JPEG se si pensa di modificarla più tardi. Ogni volta che si apre uno di questi file, lo si modifica e poi lo si salva ancora, l'immagine viene nuovamente compressa. Ad ogni nuovo salvataggio l'immagine diviene sempre più degradata. Da notare che la perdita di qualità si nota solo alla prossima riapertura del file.
Formato TIFF
Originalmente sviluppato per salvare immagini generate da scanner e programmi di photo editing, è stato largamente impiegato anche nella gestione di immagini fotografiche. La sua grande diffusione ha comportato anche molte variazioni, o estensioni, perciò si possono avere problemi ad aprire file provenienti da altre fonti. Il formato TIFF supporta colori fino a 24 bit.
Formato RAW
In una fotocamera lo spazio e la potenza di calcolo sono per forza molto limitate. Per ottenere immagini di alta qualità è preferibile trasferire i dati grezzi raccolti dal sensore, in un computer dove la potenza di elaborazione è infinitamente maggiore. A questo scopo è stato creato il formato CCD RAW (.CRW), che, rispetto ad un TIFF di pari risoluzione, genera file di dimensioni inferiori (mediamente del 60%) e richiede minori intervalli tra due scatti.
Oltre ai dati prodotti dal sensore (1 byte per pixel), vengono registrati anche il bilanciamento del bianco, il contrasto ed altri dati, che verranno successivamente applicati all'immagine dal software.
Il formato CRW già ora offre molti vantaggi rispetto ad altri formati, ma si prevede che vi potranno essere ulteriori miglioramenti in futuro.
Altri formati utili possono essere:
Formato DNG
Il DNG è un formato di memorizzazione di immagini recentemente introdotto dalla Adobe, che si propone di mettere ordine tra le decine di diversi formati RAW utilizzati in fotografia digitale. Poiché le diverse fotocamere digitali di fascia alta producono ciascuna un diverso formato di dati grezzi, ogni volta che una nuova fotocamera viene introdotta sul mercato è necessario produrre un plug-in adeguato per permetterne l'utilizzo con i software professionali di ritocco fotografico. Il formato DNG, grazie anche ad un convertitore RAW-DNG già disponibile, introduce un formato di pubblico dominio (ma protetto da brevetto) che si candida come standard per i dati grezzi delle fotocamere, e che potrebbe facilitare notevolmente la gestione dei file da parte dei professionisti della fotografia.
Formato PSD
Il programma Photoshop ha molte caratteristiche, come i livelli, che servono solo durante il lavoro di editing. Per questa ragione Photoshop ha il suo formato che, alla chiusura del file, salva tutto il lavoro fatto in modo da poter riaprirlo e continuare a lavorarci. Alla fine normalmente si salva l'immagine in un altro formato come ad esempio TIFF, JPEG, o BMP.
Formato PIC
E’ stato introdotto con il software MacDraw per Macintosh, e da allora rappresenta lo standard
Formato BMP
I file BMP usano il formato bitmap per Windows, che consente di visualizzare le immagini gestendo i colori dei pixel in modo indipendente dal metodo usato dal display per rappresentare i colori.
Formato GIF
Le immagini GIF possono supportare fino a 256 colori, per questo sono più adatte per disegni, cartoons, grafici, schemi, logo, e testi che hanno un limitato numero di colori e non presentano sfumature di colore.
Formato PNG
Il PNG è stato sviluppato per rimpiazzare il vecchio GIF e come quest’ultimo è un formato con compressione senza perdita, ma vanta 254 livelli di trasparenza (il GIF ne supporta solo uno), maggior controllo sulla brillantezza dei colori, supporta 48 bit per pixel (GIF supporta 8 bit per 256
colori) e tende a comprimersi relativamente meglio del GIF.
Strumenti
Gli strumenti di Photoshop presenti nella barra Paletta Strumenti nella colonna a sinistra nella schermata si dividono in principali e secondari.
Strumenti principali:
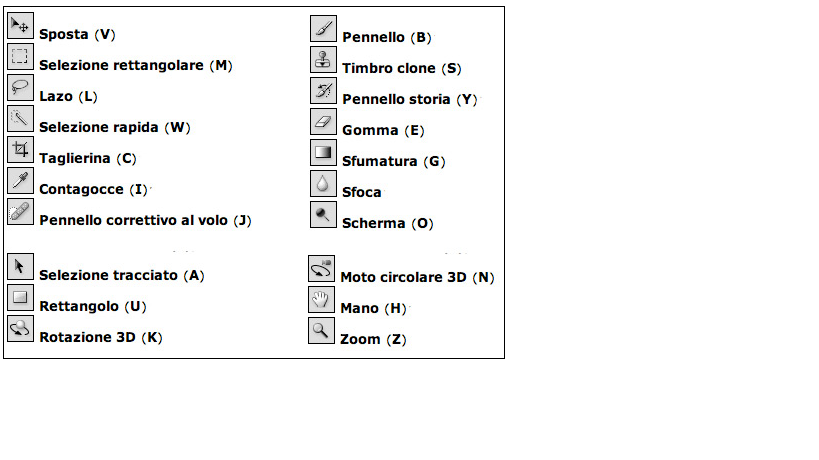
Gli strumenti secondari si attivano se teniamo premuto con il tasto sinistro del mouse su quelli principali
Strumenti secondari:
Di questi strumenti analizzeremo i principali.
Innanzitutto prendiamo un immagine e apriamola cliccando sulla barra principale in alto File -> Apri. Da qui scegliamo la cartella di origine della nostra immagine.
Strumenti trasversali agli altri sono:
Zoom: funziona ugualmente agli altri programmi grafici (nell’immagine sotto l’ultimo strumento nella colonna di sx)
Sposta: nell’immagine sotto il primo strumento nella stessa colonna
Testo: indicato dalla T nella colonna, permette di inserire parti di testo orizzontalmente o verticalmente
Strumenti più specifici del programma sono:
Taglierina
Se vogliamo tagliare una parte rettangolare dell’immagine, selezioniamo lo strumento taglierina
Tasto dx del mouse -> Ritaglia
A questo punto è possibile lavorare sulla singola parte.
Se non vogliamo perdere l’immagine da cui siamo partiti è consigliabile duplicare fin dall’inizio il livello (vedi paragrafo livelli)
Selezione
Un’alternativa alla taglierina che consente di mantenere inalterata la parte non selezionata con la taglierina.
E’ possibile selezionare porzioni dell’immagine sotto forma di rettangolo o ellisse, piuttosto che dividerla in segmenti verticali o orizzontali
A differenza della taglierina, se dopo aver selezionato la porzione desiderata clicchiamo tasto dx del mouse -> seleziona inverso, è possibile usare lo strumento per escludere la parte che precedentemente abbiamo selezionato
In questo caso si lavorerà sulla parte esterna all’ellisse rossa
Lazo
Se vogliamo ritagliare una porzione di immagine in modo più flessibile è possibile usare il Lazo.
Nell’immagine abbiamo usato il lazo normale, ma è possibile usarne altri due tipi:
Lazo poligonale: per creare selezioni dai bordi dritti, clicchiamo sull'immagine per iniziare la selezione e premiamo ogni volta che vogliamo inserire un punto di ancoraggio.
Lazo magnetico: per creare una selezione "calamitando" aree delle immagini ben definite e con un alto contrasto, clicchiamo una volta sul bordo dell'oggetto che vogliamo selezionare e muoviamo lentamente il mouse lungo i suoi bordi. Photoshop creerà punti di ancoraggio automaticamente.
Toppa
Consente di riparare un'area usando pixel di un'altra area.
Nel menu che compare in alto sotto la barra principale cliccando lo strumento toppa, è possibile scegliere tre opzioni:
Origine e Destinazione sono complementari:
l’opzione Origine consente di selezionare prima la zona da riparare e successivamente la zona da campionare
l’opzione Destinazione richiede prima di selezionare l'area da campionare e dopo la zona da riparare.
L’opzione Trasparente invece permette di lasciare intravedere in trasparenza il soggetto che era presente prima della modifica
Timbro Clone
Permette di copiare parte di un’immagine sull’altra
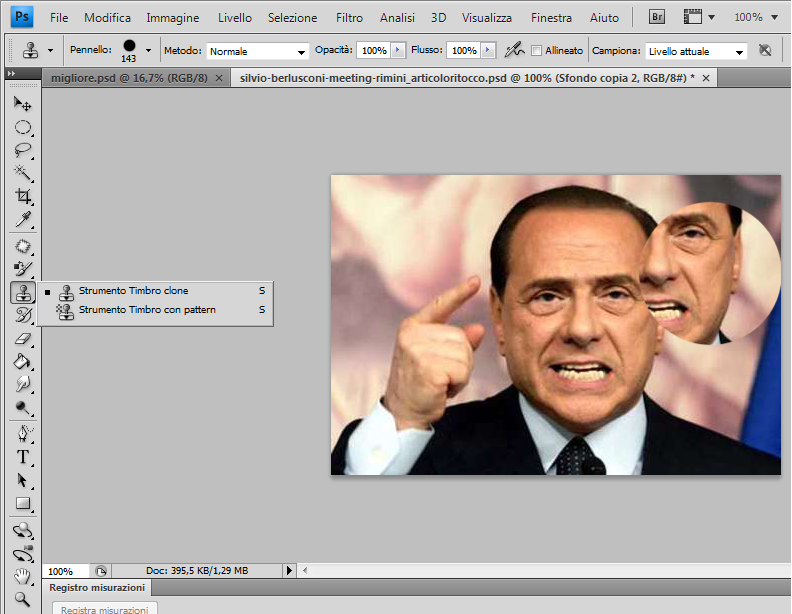
Nella barra in alto è possibile scegliere diametro (più o meno grande, più o meno sfumato) e durezza della punta del pennello
Sempre in questo menù a destra della dicitura Pennello e cliccando su Metodo possiamo selezionare diverse modalità con cui si può copiare l’immagine, ad esempio moltiplicando il timbro o scurirlo
Ancora a destra si clicca su Opacità per impostare la trasparenza del colore desiderata e Flusso per la velocità di applicazione del colore.
Per campionare la zona designata si tengono premuti contemporaneamente alt e tasto sx del mouse (il cursore assumerà la forma di un mirino). Per copiarla da un’altra parte basta cliccare il tasto sx del mouse.
Tenete presente che il timbro che abbiamo selezionato è solo il punto di origine da cui viene riportato il resto dell’immagine. Come si vede dall’immagine, continuando a trascinare il cursore si copieranno i pixel da quel punto in poi.
Scherma, Brucia, Spugna.
Scherma e brucia sono complementari e servono rispettivamente a schiarire e scurire parti dell’immagine
Per entrambi gli strumenti è possibile schiarire(scherma) o scurire (brucia) le ombre, i mezzi-toni o le luci, cliccando nella barra principale su Intervallo, a destra della dicitura Pennello .
A destra di Intervallo, l'opzione Esposizione ci permette di scegliere quanto sarà forte lo schiarimento o lo scurimento.
Proteggi tonalità evita eccessivi scostamenti dalla tonalità originale.
Nell’immagine non abbiamo spuntato l’opzione Proteggi tonalità e abbiamo schiarito le ombre su parte del vestito con lo strumento Scherma.
Sotto gli strumenti Brucia e Scherma, lo strumento Spugna opera sulla saturazione, ovvero l’intensità di una specifica tonalità. A fianco della dicitura Pennello della barra principale, cliccando su Metodo è possibile scegliere se saturare (aumentare d’intensità) o de-saturare (trasformare i colori in scala di grigi) l’immagine.
Filtri
I filtri offrono una vasta gamma di effetti grafici: si distinguono in filtri correttivi e filtri distruttivi. I primi sono detti così poiché permettono appunto la correzione di un'immagine (diminuendo la percentuale di disturbo, sfocatura e quant’altro), mentre i secondi permettono di creare giochi ed effetti cromatici molto creativi, ma se usati in maniera sproporzionata possono, stravolgere un'intera immagine.
Fluidifica
Il Filtro Fluidifica permette di effettuare sull’immagine deformazioni, pressioni, riflessioni, flessioni, rigonfiamenti. Questo è difatti uno strumento potente di ritocco.
Scegliendo Filtro ->Fluidifica compare la finestra dell’anteprima con i relativi strumenti.
Con l’opzione Zoom è possibile ingrandire o ridurre a piacimento l’immagine.
Gli strumenti di distorsione permettono di alterare e ricostruire semplicemente con il clic del mouse. Allo stesso modo è possibile utilizzare questo strumento per fare spirali, pieghe, rigonfiamenti.
Strumento piega: sposta i pixel verso il centro dell’area del pennello mentre trascinate o tenete
premuto il pulsante del mouse.
Strumento gonfiamento: allontana i pixel dal centro dell’area del pennello mentre trascinate o tenete premuto il pulsante del mouse.
Il pennello può essere settato a diverse dimensioni, velocità, pressioni e densità.
Dimensione pennello: imposta la larghezza del pennello usato per distorcere l’immagine.
Pressione pennello: imposta la velocità di distorsione quando trascinate uno strumento nell’anteprima. Con una minore pressione del pennello l’esecuzione delle modifiche risulta più lenta, ed è quindi più facile interrompere al momento giusto.
Velocità pennello: imposta la velocità di distorsione quando tenete lo strumento selezionato (ad esempio, lo strumento spirale) fermo su un oggetto nell’anteprima. Maggiore è il valore, maggiore sarà la velocità di distorsione.
Densità pennello: controlla il comportamento di attenuazione lungo i bordi del pennello. Un effetto è più marcato al centro del pennello e più lieve all’estremità.
Ricostruzioni:
Dopo aver distorto l’anteprima, potete usare una vasta gamma di comandi e metodi di ricostruzione per annullare le modifiche o ripristinarle in altri modi. Potete applicare le ricostruzioni in due modi. Potete applicare una ricostruzione all’intera immagine, arrotondando la distorsione nelle aree non fisse o applicarla a specifiche aree con lo strumento ricostruisci. Si possono fissare delle aree dell’immagine per proteggerle dalle modifiche grazie allo strumento Maschera area fissa.
Metodi di ricostruzione:
Rigido: Mantiene gli angoli retti nella griglia dei pixel (come mostrato dalla trama) lungo i bordi tra le aree fisse e non fisse; ciò può creare discontinuità vicino ai bordi. In questo modo si ripristinano le aree non fisse rendendole molto simili al loro aspetto originale (per ripristinare l’aspetto originale, usate il metodo di ricostruzione Ripristina).
Duro: Simula un debole campo magnetico. Lungo i bordi tra le aree fisse e non fisse, le distorsioni delle aree non fisse proseguono nelle aree fisse. Con l’aumentare della distanza dalle aree fisse, le distorsioni diminuiscono.
Liscio: Propaga le distorsioni delle aree fisse in tutte le aree non fisse, con distorsioni continue.
Sciolto: Per effetti simili a Liscio, ma con una continuità ancora maggiore delle distorsioni tra le aree fisse e non fisse.
Ripristina: Ridimensiona le distorsioni in modo uniforme senza arrotondare.
I Filtri Artistici
I Filtri permettono di ritoccare le foto, ad esempio con effetti artistici o con effetti di luce.
I Filtri Artistici (Galleria Filtri) servono per ottenere effetti pittorici (collage, dipinti,…)
Ne prendiamo qui ora in considerazione solo alcuni:
1-Matita colorata: Disegna un’immagine usando le matite colorate su sfondo a tinta unita. I bordi vengono mantenuti e assumono l’aspetto di un tratteggio irregolare, mentre la tinta unita dello sfondo è visibile nelle aree più uniformi.
Per un effetto pergamena, modificate il colore dello sfondo subito prima di applicare il filtro Matita colorata all’area selezionata.
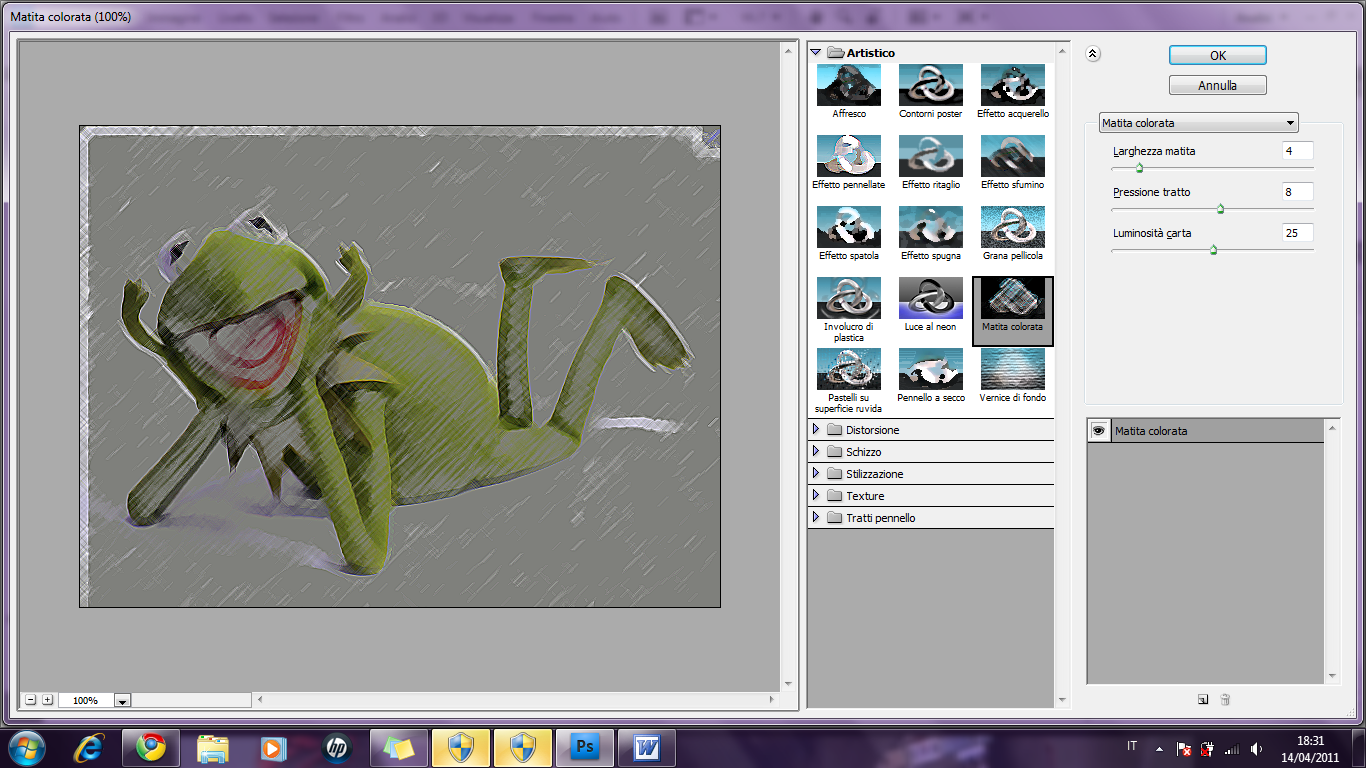
2-Luce al neon: Aggiunge vari tipi di luce agli oggetti di un’immagine. Questo filtro è utile per colorare un’immagine ammorbidendone l’aspetto. Per selezionare il colore della luce, fate clic sulla
casella relativa e selezionate un colore dal selettore.
3-Grana pellicola: Applica un pattern uniforme ai toni d’ombra e alle mezzetinte e un pattern più omogeneo e saturo alle aree più chiare. Questo filtro è utile per eliminare le strisce dalle fusioni e per unire visivamente elementi provenienti da fonti diverse.
Aprendo questo filtro ci apparirà una finestra nella quale dobbiamo impostare i parametri.
Il risultato che otterremo è uno sfondo "disturbato" dalla grana della pellicola.
Il livello dello sfondo, a questo punto, può essere impostato su un valore di opacità a scelta.
Livelli
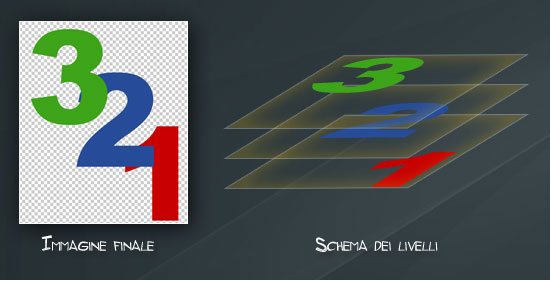
I livelli in Photoshop sono dei fogli virtuali, una sorta di lucidi sovrapponibili.
Nella pila di livelli quindi, quello posto più in alto sarà il più visibile, mentre quello in basso sarà coperto da quelli posti sopra di esso. Questo permette un più facile controllo e organizzazione del lavoro in quanto si ha la totale padronanza su diversi elementi dell’immagine.
Quando si crea un nuovo file, vi viene chiesto cosa usare come background. Il background è il livello posto più in basso. Se si sceglie di renderlo trasparente, il file verrà visualizzato con una serie di quadratini bianchi e grigi che indicano la porzione del file totalmente vuota, per mantenere lo sfondo trasparente è necessario salvare il file nel formato PNG o GIF. Altri formati come il più comune JPG sostituiranno la trasparenza con il bianco.
- Click sinistro su Livelli (evidenziato in rosso)
- Cliccando sull’immagine dell’occhio, ovvero la visibilità livello (1), si Accende/Spegne il Livello
- Facendo doppio click sul nome del livello (2) in questo caso “Sfondo”, lo si rinomina
- Il comando “Blocca tutto” (3), blocca il livello e non permette modifiche, viene rappresentato sul livello bloccato con un immagine di un lucchetto (Comando utile quando si lavora su più livelli e si vuole essere sicuri di conservare l’immagine di partenza, ad esempio per un confronto con l’immagine finale).
- Il comando “Crea un nuovo livello” (4) consente di creare un nuovo livello vuoto, oppure trascinando su di esso un livello già esistente, questo viene duplicato.
- Per cestinare un livello basta trascinarlo sul comando “Elimina il livello” (5)
- Cliccando il comando “Crea nuovo gruppo”(6), si crea una cartella in cui si possono trascinare diversi livelli (utile per ordinare i livelli)
- Facendo click destro su un livello appare una tendina; i comandi “Unisci sotto” (7), “Unisci visibili” (8), “Unico livello” (9) permettono di unire due o più livelli in uno unico.
“Unisci sotto” (7): unisce il livello selezionato, sovrapponendolo a quello sottostante
“Unisci visibili” (8): unisce tutti i livelli visibili (vedi visibilità livello; punto2)
“Unico livello” (9): unisce tutti i livelli
Salvataggio immagini e selezione del formato
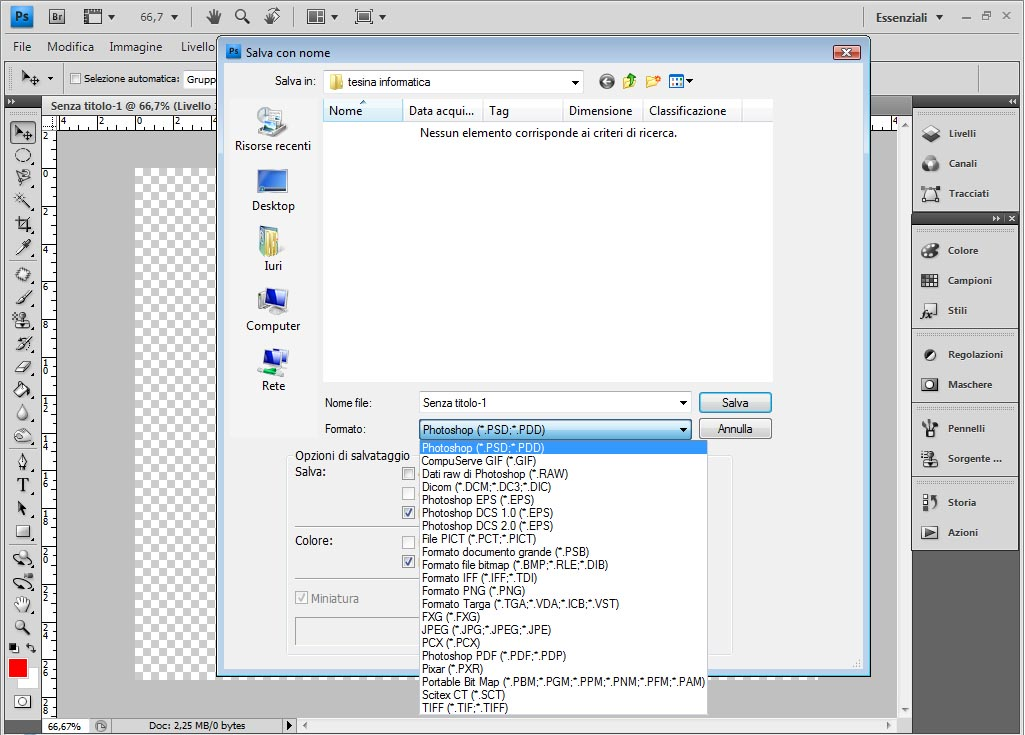
Quando abbiamo concluso il nostro lavoro sull’immagine selezioniamo FILE, SALVA CON NOME per non perdere quanto abbiamo fatto. In questa operazione, dopo aver dato un nome al nostro file, ci verrà data la possibilità di selezionare in quale formato vogliamo che sia salvata la foto. Formati diversi soddisfano esigenze diverse, a seconda delle quali possiamo decidere quale formato preferiamo usare. Photoshop consente di scegliere tra un’ampia gamma di formati. Ne mostriamo alcuni, con le relative caratteristiche, a titolo di esempio.
Formato RAW:
E’ usato spesso da chi fa fotografie ad un livello professionale, poiché garantisce il miglior livello di qualità possibile, garantendo risultati migliori. Infatti consente al fotografo di applicare all’immagine le correzioni più adeguate (per esempio per lavorare sui dati di luminanza). Inoltre quando questi formati vengono compressi, vengono utilizzati algoritmi di tipo lossless, cioè senza perdita di informazioni.
Lo svantaggio di questo formato è che, chiaramente, ad un alto livello di qualità corrisponde un tempo di salvataggio più lungo e occupa più memoria rispetto al jpeg.
Formato JPEG:
Il Joint Photographic Experts Group è al momento lo standard di compressione delle immagini fotografiche più utilizzato, specialmente sul web, poiché non richiede molta memoria, senza che tuttavia si perda molto a livello di qualità dell’immagine. Ovviamente questo formato lo andiamo ad usare non quando abbiamo immagini su cui vogliamo lavorare con estrema precisione ( per esempio il bilanciamento del bianco in JPEG è difficile da gestire), ma con immagini che magari vogliamo che risultino alla vista sufficientemente buone, senza che occupino troppa memoria, o senza che richiedano lunghi tempi se per esempio vogliamo condividerle sul web. La compressione di questo formato agisce su due metodi: uno di tipo lossy, cioè con perdita di informazioni, l’altra su un metodo predittivo con compressione di tipo lossless. Più applichiamo alla foto una compressione alta, più la qualità dell’immagine ne risentirà (vediamo nella foto sottostante la classica “quadrettatura” dovuta ad una compressione eccessiva con evidente perdita di informazioni).
Il formato JPEG, se usato con un livello sensato di compressione, e se non abbiamo particolari esigenze qualitative, permette di ottenere un buon compromesso tra qualità e dimensione. Tuttavia non è indicato per immagini di tipo geometrico.
JPEG qualità 10% - 3,2 KB
Formato GIF :
Il Graphichs Interchange Format è un formato per immagini di tipo bitmap che si utilizza prevalentemente con animazioni e immagini fisse con sfondo trasparente. Questo formato è stato introdotto poiché il precedente formato utilizzato (RLE) non era adatto per le immagini a colori e utilizzava un algoritmo di compressione meno efficiente. Una delle caratteristiche dei GIF è quella di interlacciamento delle linee in un ordine che consente di far riconoscere un’immagine scaricata anche solo in modo parziale. Anche per questo motivo il GIF è infatti uno dei formati più utilizzati nel web.
Formato TIFF:
Il Tagged Image File Format viene applicato su immagini (in bianco e nero e a colori) bitmap anche di notevoli dimensioni senza che si perda di qualità. Infatti, prima dell’avvento del RAW, il TIFF era il formato più usato in ambito professionale (tutti i principali programmi di elaborazione delle immagini riconoscono questo formato), perché permette di esser aperto, modificato ed elaborato ogni volta che si vuole senza che vengano perse informazioni (cosa che il JPEG ad esempio non permette). Ad un alto livello di qualità, però corrisponde un peso maggiore a livello di memoria occupata e di tempo di caricamento. Per questo motivo non è adatto al web, ma ad esempio è molto utilizzato per pubblicazioni su carta stampata dove si richiede un livello qualitativo alto, come le riviste.
SCARICA PDF
|

