|
Gruppo di lavoro: Gemma Alfieri, Veronica Arzenton, Cecialia Fornaro, Mario La Corte, Marianna Mansueto, Serena Paladini
1. INTRODUZIONE
Microsoft PowerPoint è un software del pacchetto Office che consente la creazione di presentazioni informatiche multimediali tramite la realizzazione di diapositive visualizzabili in sequenza su qualsiasi computer dotato di questo programma. Si tratta dunque di un programma di presentazione grafica. Per avviare PowerPoint si può cliccare sul pulsante
Avvio, puntare su Programmi e selezionare Microsoft PowerPoint dal pacchetto Microsoft Office.
2. DIAPOSITIVE
Una volta aperto il programma, apparirà la prima diapositiva in cui, solitamente, si inserisce il titolo o l’intestazione del lavoro che si vuole redigere.
2.1 COSTRUIRE UNA DIAPOSITIVA
Cliccando su “Fare clic per inserire il titolo” è possibile scrivere quello che si preferisce.
Cliccando all’interno di una casella di testo ne posso modificare il contenuto (come se fosse un documento di formato word).
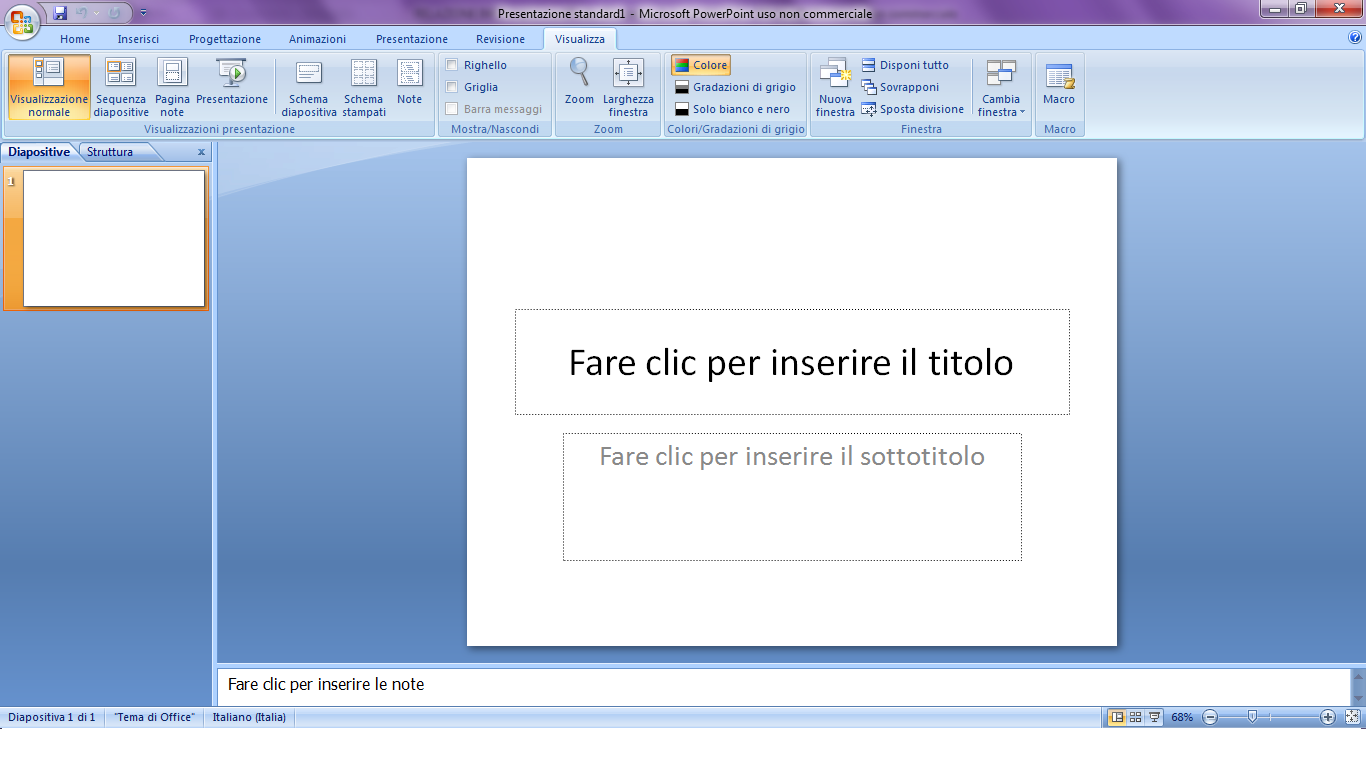
Per cambiare il formato del testo è sufficiente cliccare sulla barra delle applicazioni: Formato -> Carattere o in alternativa utilizzare i pulsanti della barra degli strumenti dopo aver previamente selezionato il testo che ci interessa modificare.
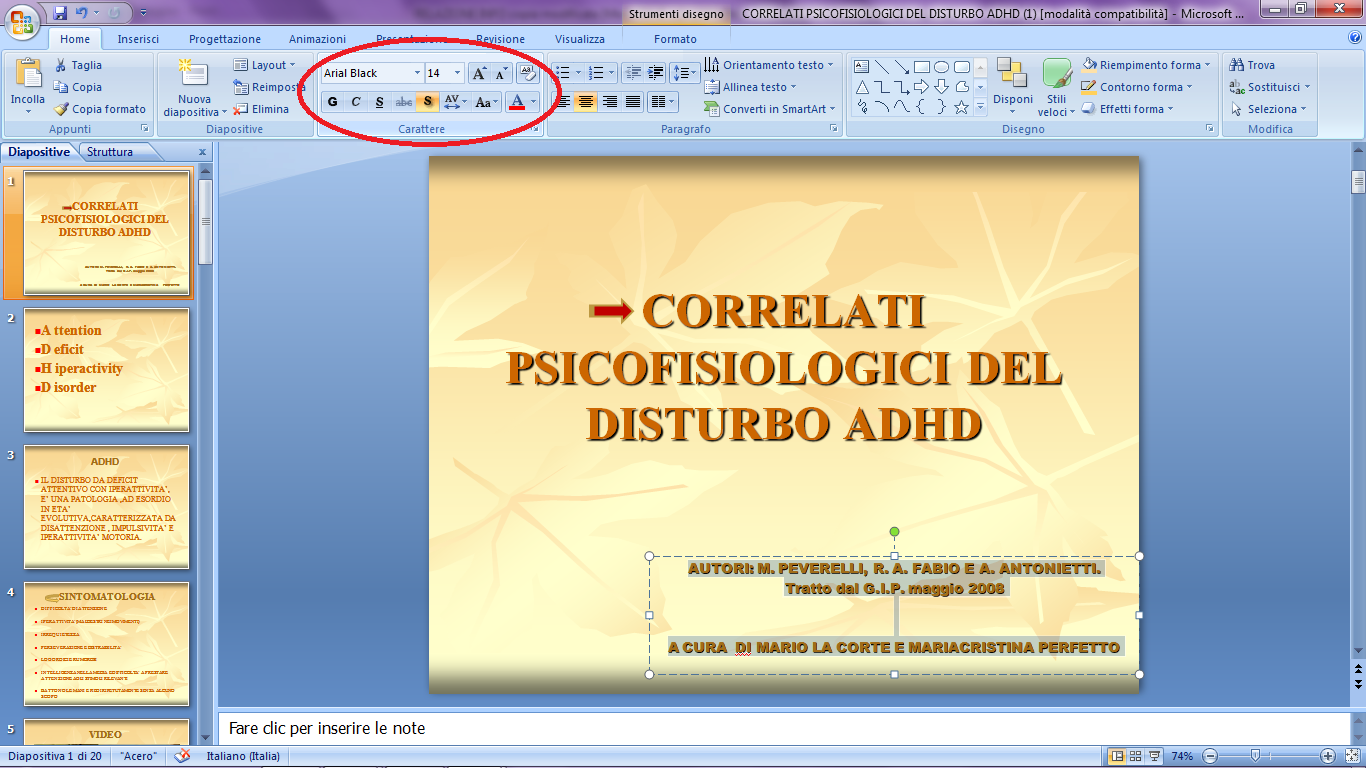 dhdihgsh dhdihgsh
Per modificare il layout della diapositiva è possibile:
- eliminare le caselle di testo cliccando sul riquadro e premere Canc sulla tastiera;
- inserire un’ulteriore casella di testo cliccando su Inserisci -> Casella di testo
- spostare i bordi;
- scegliere la dimensione;
- spostare la casella stessa e scegliere la sua posizione all’interno della diapositiva.
È possibile impostare lo sfondo della diapositiva cliccando in un punto qualsiasi della stessa col tasto destro del mouse e selezionando la voce
Sfondo…. È inoltre possibile sceglierne il colore e decidere se applicare lo sfondo alla diapositiva corrente o a tutte, cliccando rispettivamente su Applica o Applica a tutte.
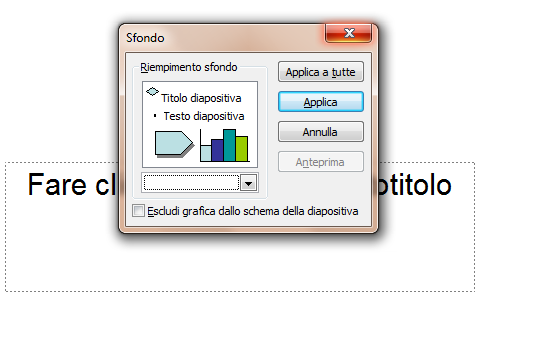
Per procedere con la creazione della diapositiva successiva è sufficiente cliccare sulla barra dellea pplicazioni in corrispondenza di Inserisci -> Nuova Diapositiva. Sulla sinistra dello schermo apparirà un riquadro (Applica layout diapositiva) dove potremos cegliere, per esempio, tra una diapositiva vuota o una con diversi tipi di testo preimpostati (es. elenco puntato).
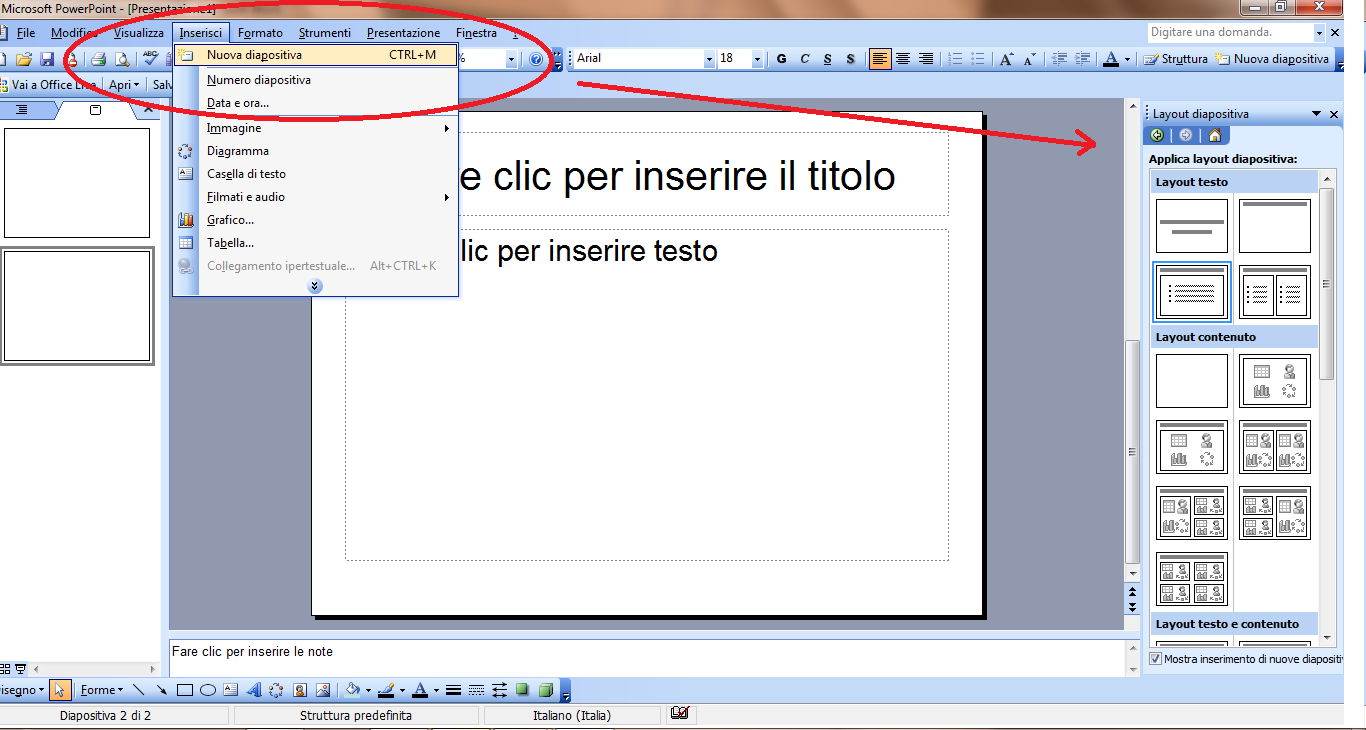
In ogni diapositiva è possibile inserire una o più immagini cliccando la barra delle applicazioni su Inserisci -> Immagine.
A questo punto possiamo scegliere se inserire un’immagine tra le ClipArt presenti nel pacchetto del programma, importarne una dai contenuti del computer (es. da una cartella) o inserire una Forma (es. freccia, stella, quadrato).
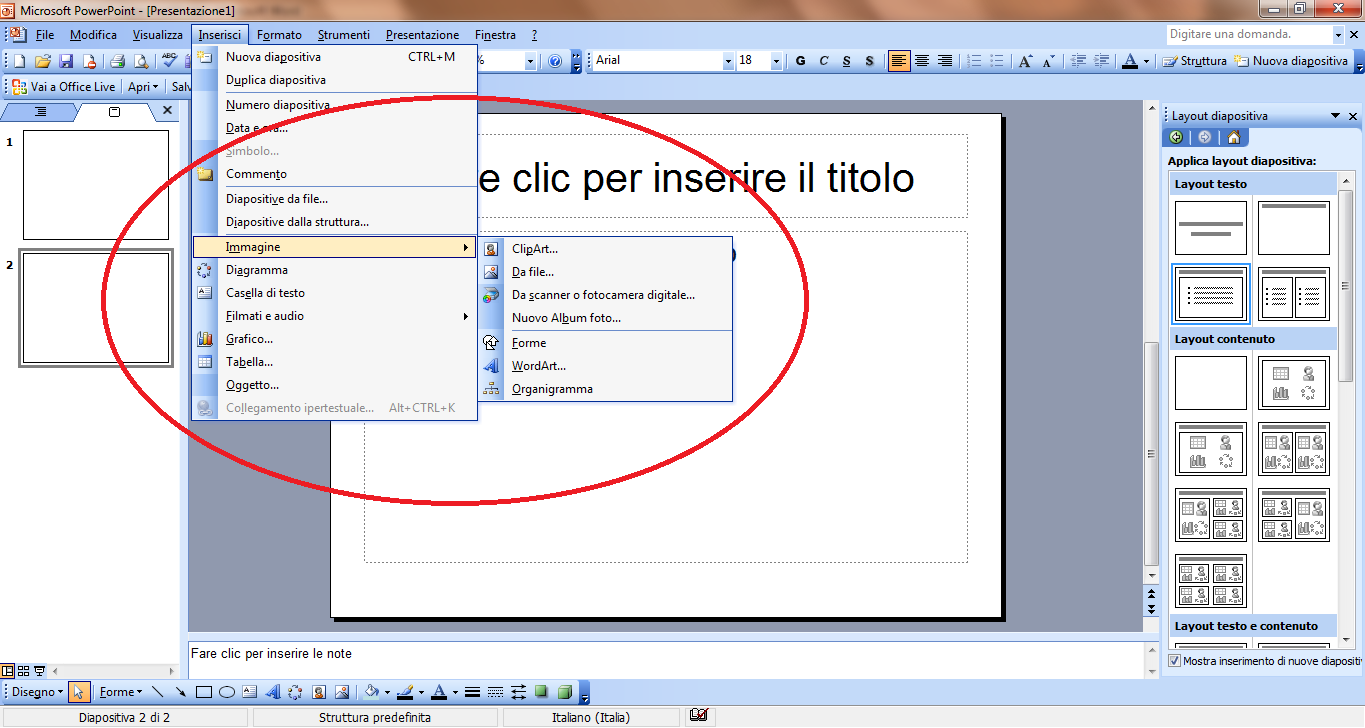
Ad esempio:

Analogamente, possiamo inserire col medesimo procedimento un grafico, un diagramma, una tabella, un filmato o un file audio. Si può far riferimento al seguente link: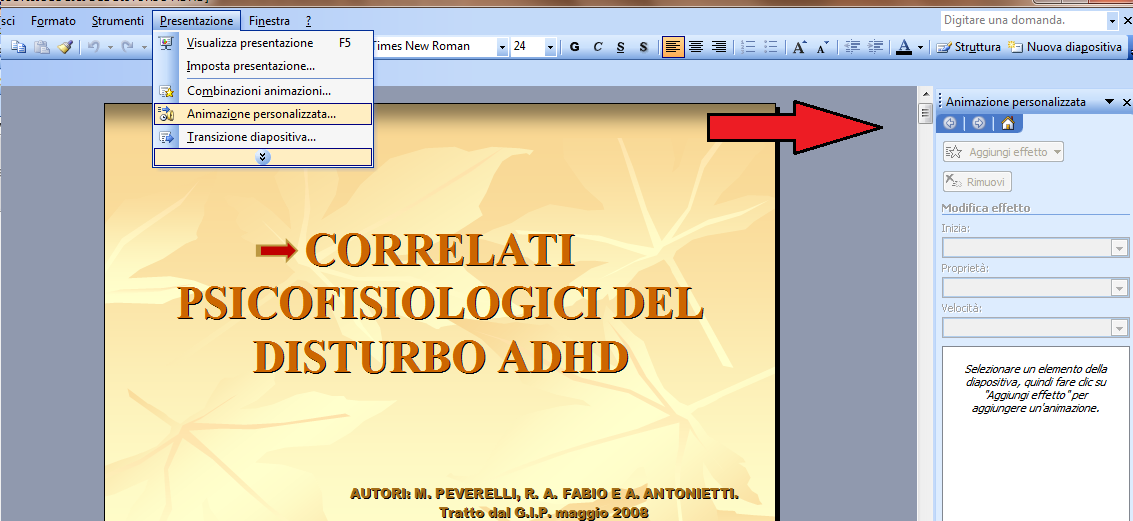
http://office.microsoft.com/it-it/powerpoint-help/formati-di-file-multimediali-compatibili-HA001230325.aspx
, che contiene una lista di formati audio e video supportati da PowerPoint.
2.2 INSERIRE LE ANIMAZIONI
È possibile inserire diverse tipologie di animazione alla diapositiva, o agli elementi contenuti al suo interno, cliccando sulla barra delle applicazioni in corrispondenza della voce Presentazione ->Animazione personalizzata apparirà sulla destra dello schermo il riquadro “Animazione personalizzata”.
Selezionando su un qualsiasi contenuto della diapositiva, possiamo scegliere l’animazione più appropriata, l’ordine e i tempi di comparsa nella presentazione. Ad esempio, selezioniamo la casella di testo dove abbiamo inserito il titolo “Correlati psicofisiologici del disturbo ADHD”; cliccando su Aggiungi effetto possiamo scegliere se l’effetto riguarderà l’entrata, l’uscita o l’enfasi dell’oggetto.

In basso alla videata possiamo scegliere dalla tendina quando far comparire l’oggetto: è possibile decidere se far apparire l’oggetto al nostro clic del mouse (Al clic del mouse), insieme ad un altro eventuale oggetto presente nella diapositiva (Con precedente) o dopo tale oggetto (Dopo precedente).

Ancora in basso possiamo scegliere la direzione dell’animazione (es. dal basso, da sinistra). Infine si può impostare la velocità dell’effetto (es. lento, molto lento,veloce).
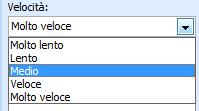
Sempre nello stesso riquadro, in basso, possiamo riprodurre la diapositiva corrente cliccando su Riproduci o avviare la presentazione a partire dalla diapositiva corrente cliccando su Presentazione.
Inoltre possiamo decidere di vedere automaticamente l’anteprima dell’effetto scelto o meno, spuntando la voce Anteprima automatica.
3. MODALITÀ DI VISUALIZZAZIONE DEL DOCUMENTO POWER POINT
La presentazione Power Point è visualizzabile in quattro diverse modalità :
- Visualizzazione normale
- Sequenza diapositive
- Pagina Note
Per selezionare una delle modalità occorre cliccare su Visualizza
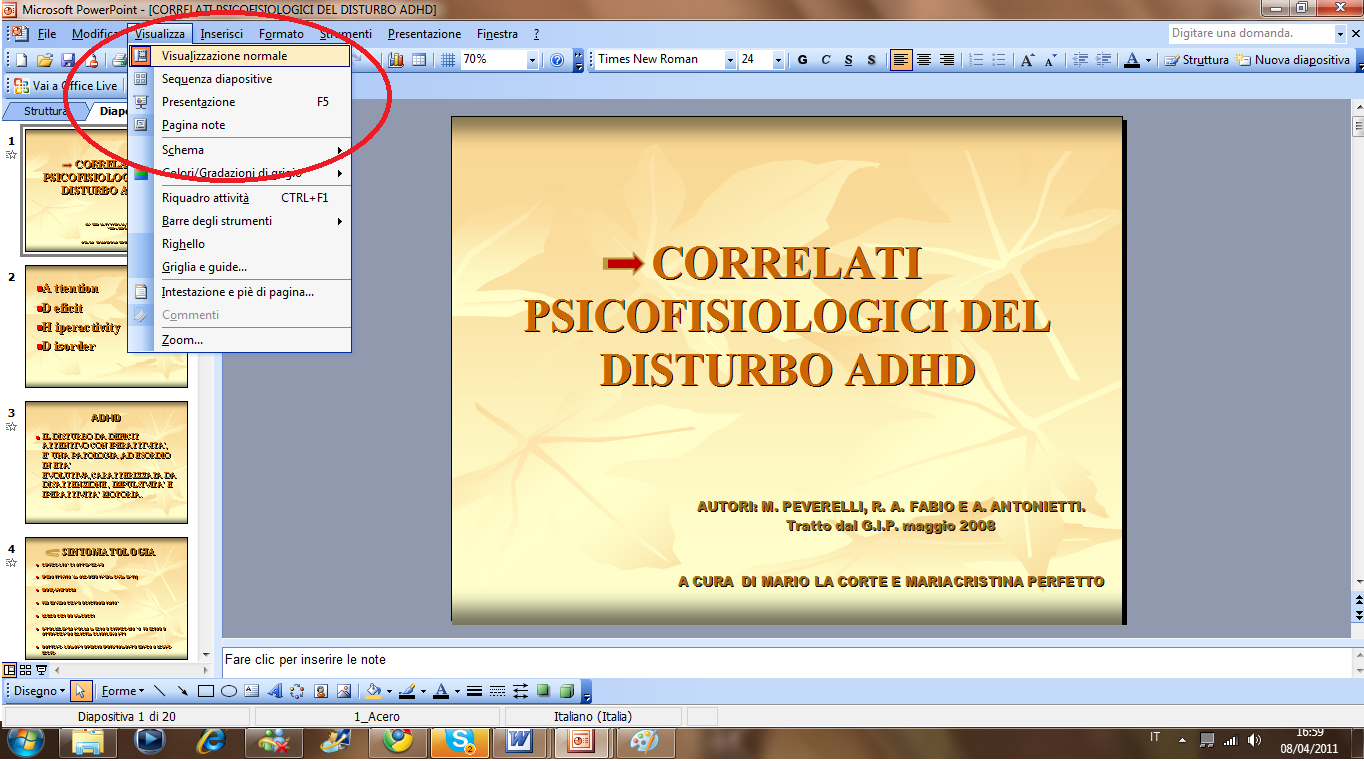
3.1 VISUALIZZAZIONE NORMALE
La Visualizzazione normale comprende sulla sinistra della videata un riquadro nel quale è possibile scegliere tra Diapositive e Struttura. L'opzione Diapositiva ci permette di visualizzare una diapositiva alla volta.
-

- L'opzione Struttura mostra un elenco delle diapositive, con i titoli ed il loro contenuto. In un angolo compare una miniatura della diapositiva attiva, per darci un’idea del suo aspetto. Le singole diapositive sono numerate e per ognuna di esse compare un’icona. Attraverso una speciale barra degli strumenti, che compare in questa modalità, è possibile organizzare ed impostare la struttura.
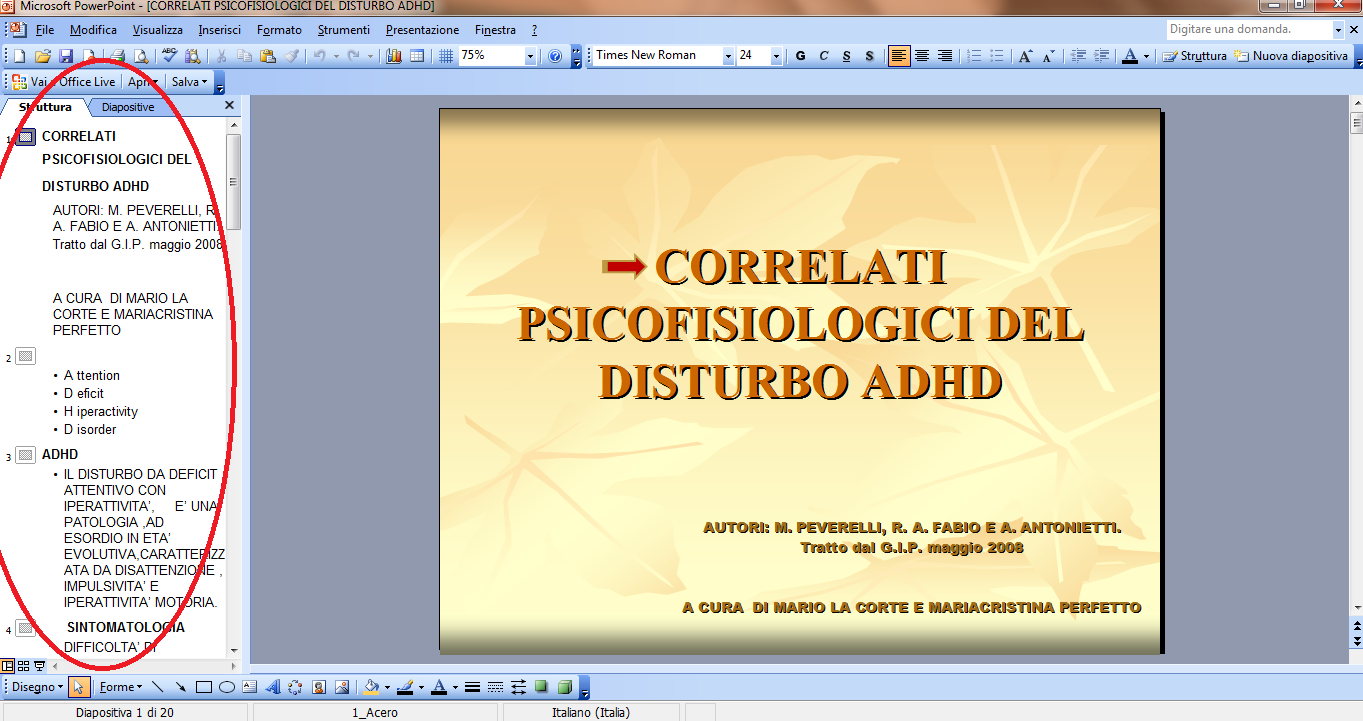
3.2 SEQUENZA DIAPOSITIVE
L'opzione Sequenza mostra la successione delle diapositive, nell'ordine in cui queste compaiono nella presentazione. Questa visualizzazione può esserci utile per avere un'idea globale del lavoro, per organizzare le diapositive ed aggiungere azioni o altri effetti.
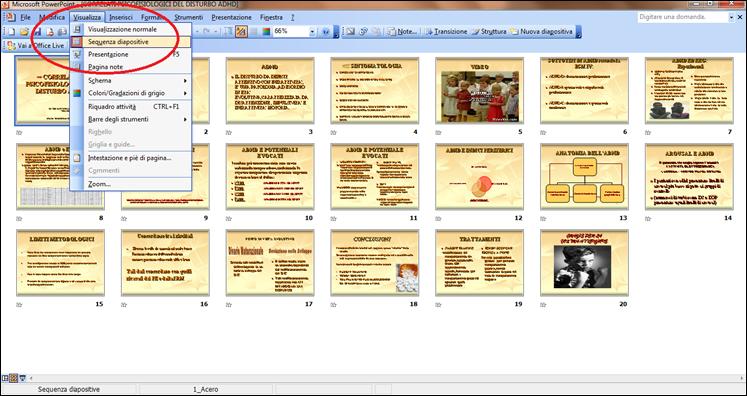
3.3 PAGINA NOTE
L'opzione Note ci permette di aggiungere alcune note, o parti di testo, che potranno essere utili a lrelatore durante l'esposizione della presentazione. Cliccando su questo tasto, viene visualizzata un'immagine ridotta di una singola diapositiva, con un riquadro di testo nel quale è possibile inserire le proprie note.
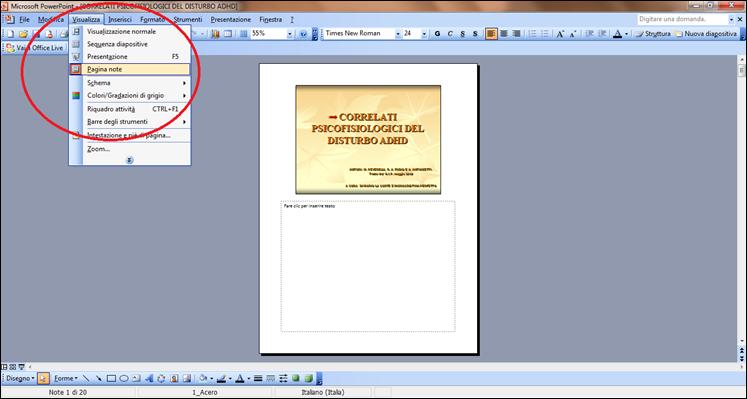
3.4 PRESENTAZIONE
L'opzione Presentazione ci permette di visualizzare l'intera sequenza delle diapositive. È attraverso questa modalità che viene realizzata la vera e propria presentazione del lavoro in PowerPoint. Per spostarsi lungo la serie di diapositive è sufficiente cliccare ripetutamente sullo schermo, oppure premere il tasto Invio, o i tasti Destra e Sinistra sulla tastiera. Per uscire dalla visualizzazione Presentazione basta premere il tasto Esc, ritornando così alla vista iniziale.

Scarica tesina in pdf
|

