|
Scritto da Administrator
|
|
Martedì 17 Maggio 2011 20:38 |
|
INFORMAZIONE IMPORTANTE:
1. Per le immagini :
Prima devi caricarle tutte nella cartella apposita che abbiamo creato. Vai sul tasto Immagine che c'è al fondo dell'editor, le selezioni dal tuo pc e poi fai "inizio caricamento". Poi, dopo aver fatto copia incolla del testo della tua tesina, devi posizionare il cursore | dove vorresti mettere l'immagine e dopodichè andare sul tasto immagini, tornare nella cartella dove le hai precedentemente caricate, selezionarle e inserirle! Ricorda di inserire anche il pdf della tua tesina nella cartella apposita, con la stessa procedura che hai utilizzato per le immagini.
Controllare che tutto sia caricato nella cartella, a volte occorre ripetere la procedura due volte
2. Per il PDF:
-scrivere al fondo della pagina di editor la voce "scarica tesina in pdf"
-evidenziare quindi la scritta tenendo premuto il tasto destro del mouse
-cliccare sul tasto "crea collegamento" (quello simboleggiato da una catena con due anelli congiunti, in alto sul pannello di editing)
-si aprirà una pannelino, con una riga in alto di nome URL; è l'unica da compilare, il percorso da scrivere al suo interno è il seguente: images/stories/tesine/"titolo della cartella con la vostra tesina"/"nome del file con la tesina in pdf".pdf
PS: scrivere il nome del file pdf in lettere minuscole e senza spazi o underscore (questo è preferibile farlo in partenza, sul file pdf che c'è sul tuo computer. E' ovvio che se hai già caricato nella cartella del sito il tuo file che si chiama in un certo modo, che ha degli spazi o degli underscore, dovrai riportali nel percorso altrimenti il collegamento non funzionerà. I nomi, della cartella e del file, devono corrispondere esattamente) |
|
Ultimo aggiornamento Mercoledì 18 Maggio 2011 09:02 |
|
|
Importante: Caricamento Tesine |
 |
 |
 |
|
Scritto da Administrator
|
|
Giovedì 21 Aprile 2011 11:28 |
|
Ciao ragazzi!
Stiamo gestendo questo sito per il caricamento di tutte le tesine di informatica per i corsi di Clinica e di Scienze della Mente. Prima di tutto dovete inviarci a questo indirizzo
Questo indirizzo e-mail è protetto dallo spam bot. Abilita Javascript per vederlo.
una mail con i vostri nomi e il titolo della vostra tesina, in questo formato: Tesina: "Titolo della tua tesina".
Questo ci servirà per poter creare una cartella nominata con il titolo della vostra tesina nella sezione Immagini, nella quale dovrete inserire le eventuali immagini della vostra tesina, durante la fase di caricamento (le istruzioni relative al caricamento della tesina le trovate sul nostro sito, alla voce "Istruzione caricamento tesine" del menu Concetti chiave)
E' IMPORTANTE CHE LA MAIL CON IL TITOLO DELLA VOSTRA TESINA E QUALSIASI ALTRA MAIL CONTENENTE DUBBI SULLA PROCEDURA DI CARICAMENTO SIA INVIATA ALL'INDIRIZZO:
Questo indirizzo e-mail è protetto dallo spam bot. Abilita Javascript per vederlo.
|
|
Ultimo aggiornamento Giovedì 21 Aprile 2011 23:42 |
|
Scritto da Administrator
|
|
Giovedì 21 Aprile 2011 09:50 |
|
Portale della Magistrale di Psicologia Clinica e di Comunità in Joomla
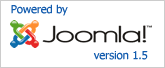
Per creare il nostro portale abbiamo utilizzato il programma Joomla, un content management system (CMS). Un CMS è un software installato su un server web, studiato per facilitare la gestione di siti web per coloro che non possiedono conoscenze tecniche di programmazione.
Al fine di gestire il portale come una risorsa che potesse aiutarci a raggruppare informazioni per l’esame e a fungere da archivio per il caricamento delle tesine di tutti i corsi, abbiamo imparato a gestire le principali funzioni del pannello di Amministrazione di Joomla (vedi immagine):

- Inserire, modificare e gestire Articoli:
Ogni testo pubblicato sul sito è creato sotto forma di articolo, in una sezione del Pannello di Controllo chiamata “Gestione Articoli”, attraverso un editor di testo simile a quello che si trova su word. L’unica differenza tra questo editor e quello di word è che la procedura per inserire un’immagine è diversa (vedi voce 6). Se un utente inserisce un articolo attraverso la procedura spiegata in “Istruzioni caricamento tesine” questo deve essere reso pubblico dagli amministratori prima che compaia nella Sezione scelta.
- Gestire gli (eventuali) utenti:
Esistono tre categorie di utente: utente “registered”, che può soltanto accedere alle risorse pubblicate che necessitano di registrazione, senza poter pubblicare alcun articolo; utente “editor”, che può, in aggiunta alle funzioni del “registered” scrivere e pubblicare articoli (che necessitano comunque di essere approvati dall’amministratore); utente “administrator”, che è l’unico ad avere accesso al Pannello di Controllo del sito.
- Gestire il Menu:
E’ possibile creare nuove voci di menu e modificarne di esistenti dalla sezione “Gestione Menu” del Pannello di Controllo. Abbiamo utilizzato prevalentemente questi tipi di voci di menu:
- Aspetto Articolo: permette di editare e pubblicare un singolo file di testo, visualizzabile nel menu scelto.
- Aspetto Sezione: questo tipo di voce menu permette di creare un archivio di articoli (come ad esempio la voce “Tesine Studenti”) e fare in modo che tutti questi compaiano in un unico elenco. Per fare ciò è necessario associare la stessa “sezione” a tutti gli articoli interessati.
- Aspetto Link Interno: per creare un collegamento interno al sito che rimandi ad una qualunque pagina del dominio http://www.psicologiaunito.org/psicoclinica/ è sufficiente inserire l’url di interesse nell’apposita schermata che compare nella voce di menu.
- Link Web Esterno: per creare un collegamento esterno ad un sito o un portale diverso dal nostro è sufficiente inserire l’url di interesse nell’apposita schermata che compare nella voce di menu.
- Gestire le Sezioni:
E’ possibile creare nuove sezioni che potranno essere associate al relativo Aspetto Sezione della voce Menu con il procedimento descritto al punto 3. Ciascun articolo dovrà essere pertanto associato a una sezione specifica (ad esempio “Tesine” o “Task d’Esame”).
- Gestire le Categorie:
Le categorie rappresentano una sottovoce e dunque un’ulteriore suddivisione delle sezioni ed è pertanto possibile associare articoli diversi a categorie differenti che rientrino però nella stessa sezione (ad esempio “Tesine Clinica” e “Tesine Scienze della Mente”).
- Gestione Media:
Abbiamo utilizzato la sezione Gestione Media per creare delle cartelle personalizzate per ciascuna tesina caricata dagli studenti, in modo tale che le eventuali immagini da caricare relative alla tesina potessero avere una cartella specifica di destinazione. Durante la procedura di caricamento della tesina, attraverso il comando “inserisci Immagine” al fondo dell’editor, ciascuno studente seleziona da una cartella del proprio computer le immagini della tesina e le carica nella relativa cartella creata da noi amministratori.
Realizzazione di:
Ambel Stella
Boldi Arianna
La Terra Andrea
Maugeri Martina
Pinto Nicoletta
|
|
Ultimo aggiornamento Martedì 17 Maggio 2011 08:45 |
|
|
Scritto da Administrator
|
|
Giovedì 21 Aprile 2011 09:43 |
|
Per caricare la tesina:
- Registrarsi al sito come utenti, scegliendo un nome utente e una password
- Accedere alla voce Carica articolo e/o tesina del Menu utente
- Scrivere nella sezione "Titolo": "Tesina: Titolo della tua tesina" (Il titolo deve essere lo stesso che inviate alla nostra mail
Questo indirizzo e-mail è protetto dallo spam bot. Abilita Javascript per vederlo.
)
- Fare copia-incolla del testo della tua tesina nell'editor
- Qualora nella tua tesina siano presenti immagini, caricarle attraverso il tasto "Immagine" al fondo dell'editor, seguendo questo percorso:
Carica > Scegli file
Cartella: Tesine
Sottocartella: "Titolo della propria tesina"
- NB: insieme alle immagini va obbligatoriamente caricata una versione convertita in pdf della propria tesina!!
- Selezionare "Tesine" dal menu a tendina "Sezione"
- Selezionare l'indirizzo del vostro corso di laurea dal menu a tendina "Categoria" (sono presenti due categorie, scienze della mente e psicologia clinica)
- Creare un link (o ancora) al fondo della propria tesina mediante la seguente procedura (lo scopo è quello di rendere scaricabile, per chi ne fosse interessato, la versione in pdf di ogni tesina presente sul portale):
-scrivere al fondo della pagina di editor la voce "scarica tesina in pdf"
-evidenziare quindi la scritta tenendo premuto il tasto destro del mouse
-cliccare sul tasto "crea collegamento" (quello simboleggiato da una catena con due anelli congiunti, in alto sul pannello di editing)
-si aprirà una pannelino, con una riga in alto di nome URL; è l'unica da compilare, il percorso da scrivere al suo interno è il seguente: images/stories/tesine/"titolo della cartella con la vostra tesina"/"nome del file con la tesina in pdf".pdf ( che dovrà essere stato inserito in un primo momento da voi insieme alle immagini della tesina)
10. Cliccare "Salva" in alto a destra per concludere
11. La propria tesina sarà visualizzabile, insieme alle altre, alla voce Tesine studenti del menu Risorse
NB: La tesina, prima di essere caricata sul nostro portale, va inviata via mail al prof.. Tassativamente e prioritariamente rispetto a noi!!
|
|
Ultimo aggiornamento Lunedì 16 Maggio 2011 20:39 |
|
Per gli studenti di Clinica e Scienze della Mente |
 |
 |
 |
|
Scritto da Administrator
|
|
Mercoledì 13 Aprile 2011 14:28 |
|
E' ora possibile creare il vostro utente e, una volta creato, caricare le vostre tesine online. In questo modo si renderà più agevole l'accesso e la condivisione del materiale del corso.
Buon lavoro a tutti!! |
|
Ultimo aggiornamento Giovedì 21 Aprile 2011 22:56 |
|
|
|
|
<< Inizio < Prec. 1 2 Succ. > Fine >>
|
|
Pagina 1 di 2 |

